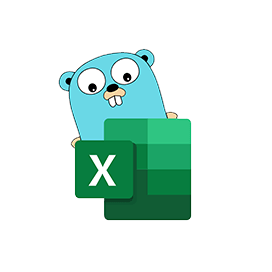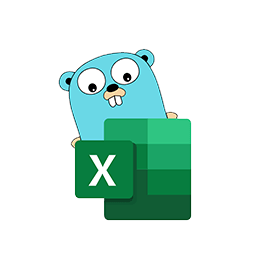
Excelize
Go библиотека с отворен код за електронни таблици
Четете, създавайте, обединявайте и филтрирайте данни във файлове с електронни таблици на Excel XLSX / XLSM / XLTM чрез Go API.
Excelize е чиста Go библиотека с отворен код, която предоставя функционалност за четене и писане на файлове с електронни таблици на Microsoft Excel XLSX / XLSM / XLTM. Разработчиците могат да четат и пишат документи с електронни таблици, генерирани от Microsoft Excel™ 2007 и по-нови в техните собствени приложения. Библиотеката е много лесна за използване и поддържа четене на големи файлове с електронни таблици. Предоставя API за поточно предаване за генериране или четене на данни от работен лист с огромни количества данни.
Библиотеката поддържа напълно няколко важни функции, свързани с манипулиране и обработка на файлове с електронни таблици на Excel, като четене и писане на Excel файлове, работа с диапазони от клетки, управление на редове в Excel, добавяне на коментари, сливане на клетки, копиране на редове, условно форматиране, вмъкване на текстове, управление на таблици във файлове на Excel, добавяне на изображения, добавяне на нови листове и много други.
Първи стъпки с Excelize
Препоръчителният начин за инсталиране на Excelize е от GitHub, моля, използвайте следната команда за по-бързо инсталиране.
Инсталирайте чрез GitHub Command
go get github.com/360EntSecGroup-Skylar/excelize Генерирайте Excel XLSX файл чрез Go Library
Excelize позволява на програмистите да генерират Excel XLSX електронна таблица в техните собствени Go приложения. След като създадете листа, можете също да създадете нов лист, да зададете стойността на клетка, да определите броя на редовете и колоните, да зададете активен лист на работната книга и др. Можете също така да зададете име на лист и да запазите файла в пътя по ваш избор, да зададете тип шрифт и размер на текста за създадения лист.
Създаване на Excel LS файл чрез Go API
package main
import (
"fmt"
"github.com/xuri/excelize/v2"
)
func main() {
f := excelize.NewFile()
// Create a new sheet.
index := f.NewSheet("Sheet2")
// Set value of a cell.
f.SetCellValue("Sheet2", "A2", "Hello world.")
f.SetCellValue("Sheet1", "B2", 100)
// Set active sheet of the workbook.
f.SetActiveSheet(index)
// Save spreadsheet by the given path.
if err := f.SaveAs("Book1.xlsx"); err != nil {
fmt.Println(err)
}
}Вмъкване на диаграма към XLSX файл
Диаграмите на Excel са визуални представяния на данни от работен лист, които могат да предадат по-добро разбиране на данните чрез обобщаване на големи количества данни в малка част от вашия работен лист. Диаграмите позволяват на потребителите визуално да показват данни в различни формати като стълбовидни, колонни, кръгови, линейни, площни или радарни и т.н. Библиотеката на Excelize поддържа генериране на диаграми, както и контрол само с няколко реда код във вашите собствени приложения. Той позволява изграждане на диаграми въз основа на данни в работен лист или генериране на диаграми без никакви данни.
Добавяне на Chart към файл с електронни таблици на Excel чрез Go API
package main
import (
"fmt"
"github.com/xuri/excelize/v2"
)
func main() {
categories := map[string]string{
"A2": "Small", "A3": "Normal", "A4": "Large",
"B1": "Apple", "C1": "Orange", "D1": "Pear"}
values := map[string]int{
"B2": 2, "C2": 3, "D2": 3, "B3": 5, "C3": 2, "D3": 4, "B4": 6, "C4": 7, "D4": 8}
f := excelize.NewFile()
for k, v := range categories {
f.SetCellValue("Sheet1", k, v)
}
for k, v := range values {
f.SetCellValue("Sheet1", k, v)
}
if err := f.AddChart("Sheet1", "E1", `{
"type": "col3DClustered",
"series": [
{
"name": "Sheet1!$A$2",
"categories": "Sheet1!$B$1:$D$1",
"values": "Sheet1!$B$2:$D$2"
},
{
"name": "Sheet1!$A$3",
"categories": "Sheet1!$B$1:$D$1",
"values": "Sheet1!$B$3:$D$3"
},
{
"name": "Sheet1!$A$4",
"categories": "Sheet1!$B$1:$D$1",
"values": "Sheet1!$B$4:$D$4"
}],
"title":
{
"name": "Fruit 3D Clustered Column Chart"
}
}`); err != nil {
fmt.Println(err)
return
}
// Save spreadsheet by the given path.
if err := f.SaveAs("Book1.xlsx"); err != nil {
fmt.Println(err)
}
}
Създаване на обобщена таблица в Excel файл
Excelize предоставя възможност за лесно създаване на обобщена таблица в електронна таблица на Excel. Пивотните таблици са една от най-мощните функции на Microsoft Excel. Това е мощен инструмент за изчисляване, обобщаване и анализ на вашите данни в лист на Excel. Можете да създадете проста обобщена таблица, като използвате функцията AddPivotTable. Освен това можете лесно да присвоите или редактирате източник на данни към обобщена таблица.
Създаване на PivotTable в Excel файл в Go приложения
func main() {
f := excelize.NewFile()
// Create some data in a sheet
month := []string{"Jan", "Feb", "Mar", "Apr", "May",
"Jun", "Jul", "Aug", "Sep", "Oct", "Nov", "Dec"}
year := []int{2017, 2018, 2019}
types := []string{"Meat", "Dairy", "Beverages", "Produce"}
region := []string{"East", "West", "North", "South"}
f.SetSheetRow("Sheet1", "A1", &[]string{"Month", "Year", "Type", "Sales", "Region"})
for row := 2; row < 32; row++ {
f.SetCellValue("Sheet1", fmt.Sprintf("A%d", row), month[rand.Intn(12)])
f.SetCellValue("Sheet1", fmt.Sprintf("B%d", row), year[rand.Intn(3)])
f.SetCellValue("Sheet1", fmt.Sprintf("C%d", row), types[rand.Intn(4)])
f.SetCellValue("Sheet1", fmt.Sprintf("D%d", row), rand.Intn(5000))
f.SetCellValue("Sheet1", fmt.Sprintf("E%d", row), region[rand.Intn(4)])
}
if err := f.AddPivotTable(&excelize.PivotTableOptions{
DataRange: "Sheet1!$A$1:$E$31",
PivotTableRange: "Sheet1!$G$2:$M$34",
Rows: []excelize.PivotTableField{
{Data: "Month", DefaultSubtotal: true}, {Data: "Year"}},
Filter: []excelize.PivotTableField{
{Data: "Region"}},
Columns: []excelize.PivotTableField{
{Data: "Type", DefaultSubtotal: true}},
Data: []excelize.PivotTableField{
{Data: "Sales", Name: "Summarize", Subtotal: "Sum"}},
RowGrandTotals: true,
ColGrandTotals: true,
ShowDrill: true,
ShowRowHeaders: true,
ShowColHeaders: true,
ShowLastColumn: true,
}); err != nil {
fmt.Println(err)
}
if err := f.SaveAs("Book1.xlsx"); err != nil {
fmt.Println(err)
}
}
Добавете изображения към XLSX електронни таблици
Библиотеката Excelize предоставя функционалност за добавяне на изображения към електронна таблица на Excel XLSX само с няколко реда команди Go. Можете също така да променяте изображения според вашите нужди. Можете да вмъкнете картина с мащабиране, както и с поддръжка за печат.
Добавяне на изображение към файл на работен лист на Excel чрез Go API
package main
import (
"fmt"
_ "image/gif"
_ "image/jpeg"
_ "image/png"
"github.com/xuri/excelize/v2"
)
func main() {
f, err := excelize.OpenFile("Book1.xlsx")
if err != nil {
fmt.Println(err)
return
}
defer func() {
// Close the spreadsheet.
if err := f.Close(); err != nil {
fmt.Println(err)
}
}()
// Insert a picture.
if err := f.AddPicture("Sheet1", "A2", "image.png", ""); err != nil {
fmt.Println(err)
}
// Insert a picture to worksheet with scaling.
if err := f.AddPicture("Sheet1", "D2", "image.jpg",
`{"x_scale": 0.5, "y_scale": 0.5}`); err != nil {
fmt.Println(err)
}
// Insert a picture offset in the cell with printing support.
if err := f.AddPicture("Sheet1", "H2", "image.gif", `{
"x_offset": 15,
"y_offset": 10,
"print_obj": true,
"lock_aspect_ratio": false,
"locked": false
}`); err != nil {
fmt.Println(err)
}
// Save the spreadsheet with the origin path.
if err = f.Save(); err != nil {
fmt.Println(err)
}
}