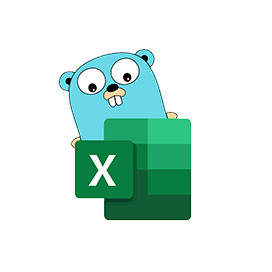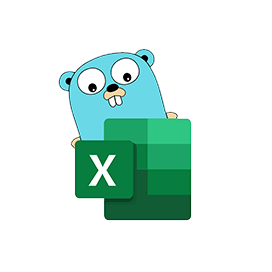
Excelize
Open Source Go Library for Spreadsheets
Lue, luo, yhdistä ja suodata tietoja Excel XLSX- / XLSM- / XLTM-laskentataulukkotiedostoissa Go API:n kautta.
Excelize on avoimen lähdekoodin puhdas Go-kirjasto, joka tarjoaa toimintoja Microsoft Excel XLSX / XLSM / XLTM -laskentataulukkotiedostojen lukemiseen ja kirjoittamiseen. Kehittäjät voivat lukea ja kirjoittaa laskentataulukkoasiakirjoja, jotka on luotu Microsoft Excel™ 2007:llä ja myöhemmin omissa sovelluksissaan. Kirjasto on erittäin käyttäjäystävällinen ja tukee suurten laskentataulukkotiedostojen lukemista. Se on tarjonnut suoratoistosovellusliittymän tietojen luomiseen tai lukemiseen laskentataulukosta, jossa on valtavia tietomääriä.
Kirjasto tukee täysin useita tärkeitä Excel-laskentataulukkotiedostojen käsittelyyn ja käsittelyyn liittyviä ominaisuuksia, kuten Excel-tiedostojen lukemista ja kirjoittamista, solualueiden käsittelyä, Excel-rivien hallintaa, kommenttien lisäämistä, solujen yhdistämistä, rivien kopioimista, ehdollista muotoilua, tekstien lisäämistä, taulukoiden hallintaa. Excel-tiedostoissa, lisää kuvia, lisää uusia taulukoita ja paljon muuta.
Excelizen käytön aloittaminen
Suositeltu tapa asentaa Excelize on GitHubista. Käytä seuraavaa komentoa nopeuttaaksesi asennusta.
Asenna GitHub-komennon kautta
go get github.com/360EntSecGroup-Skylar/excelize Luo Excel XLSX -tiedosto Go Libraryn kautta
Excelize antaa ohjelmoijille mahdollisuuden luoda Excel XLSX -laskentataulukon omissa Go-sovelluksissaan. Kun olet luonut taulukon, voit myös luoda uuden taulukon, määrittää solun arvon, määrittää rivien ja sarakkeiden lukumäärän, määrittää työkirjan aktiivisen arkin ja paljon muuta. Voit myös antaa taulukolle nimen ja tallentaa tiedoston haluamaasi polkuun, asettaa kirjasintyypin ja tekstikoon luodulle arkille.
Luo Excel XLSX -tiedosto Go API:n kautta
package main
import (
"fmt"
"github.com/xuri/excelize/v2"
)
func main() {
f := excelize.NewFile()
// Create a new sheet.
index := f.NewSheet("Sheet2")
// Set value of a cell.
f.SetCellValue("Sheet2", "A2", "Hello world.")
f.SetCellValue("Sheet1", "B2", 100)
// Set active sheet of the workbook.
f.SetActiveSheet(index)
// Save spreadsheet by the given path.
if err := f.SaveAs("Book1.xlsx"); err != nil {
fmt.Println(err)
}
}Lisää kaavio XLSX-tiedostoon
Excel-kaaviot ovat visuaalisia esityksiä laskentataulukon tiedoista, jotka voivat antaa enemmän ymmärrystä tiedoista tekemällä yhteenvedon suurista tietomääristä laskentataulukon pienessä osassa. Kaavioiden avulla käyttäjät voivat näyttää tietoja visuaalisesti eri muodoissa, kuten pylväs-, sarake-, ympyrä-, viiva-, alue- tai tutkamuodossa jne. Excelize-kirjasto tukee kaavioiden luomista sekä ohjausta vain muutamalla koodirivillä omissa sovelluksissasi. Sen avulla voit rakentaa kaavioita laskentataulukon tietojen perusteella tai luoda kaavioita ilman tietoja.
Lisää kaavio Excel-laskentataulukkotiedostoon Go API:n kautta
package main
import (
"fmt"
"github.com/xuri/excelize/v2"
)
func main() {
categories := map[string]string{
"A2": "Small", "A3": "Normal", "A4": "Large",
"B1": "Apple", "C1": "Orange", "D1": "Pear"}
values := map[string]int{
"B2": 2, "C2": 3, "D2": 3, "B3": 5, "C3": 2, "D3": 4, "B4": 6, "C4": 7, "D4": 8}
f := excelize.NewFile()
for k, v := range categories {
f.SetCellValue("Sheet1", k, v)
}
for k, v := range values {
f.SetCellValue("Sheet1", k, v)
}
if err := f.AddChart("Sheet1", "E1", `{
"type": "col3DClustered",
"series": [
{
"name": "Sheet1!$A$2",
"categories": "Sheet1!$B$1:$D$1",
"values": "Sheet1!$B$2:$D$2"
},
{
"name": "Sheet1!$A$3",
"categories": "Sheet1!$B$1:$D$1",
"values": "Sheet1!$B$3:$D$3"
},
{
"name": "Sheet1!$A$4",
"categories": "Sheet1!$B$1:$D$1",
"values": "Sheet1!$B$4:$D$4"
}],
"title":
{
"name": "Fruit 3D Clustered Column Chart"
}
}`); err != nil {
fmt.Println(err)
return
}
// Save spreadsheet by the given path.
if err := f.SaveAs("Book1.xlsx"); err != nil {
fmt.Println(err)
}
}
Pivot-taulukon luominen Excel-tiedostossa
Excelize tarjoaa mahdollisuuden luoda pivot-taulukon Excel-laskentataulukon sisällä helposti. Pivot-taulukot ovat yksi Microsoft Excelin tehokkaimmista ominaisuuksista. Se on tehokas työkalu tietojen laskemiseen, yhteenvetoon ja analysoimiseen Excel-taulukossa. Voit luoda yksinkertaisen pivot-taulukon käyttämällä AddPivotTable-toimintoa. Lisäksi voit helposti määrittää tai muokata tietolähdettä pivot-taulukkoon.
Luo Pivot-taulukko Excel-tiedostossa Go Appsissa
func main() {
f := excelize.NewFile()
// Create some data in a sheet
month := []string{"Jan", "Feb", "Mar", "Apr", "May",
"Jun", "Jul", "Aug", "Sep", "Oct", "Nov", "Dec"}
year := []int{2017, 2018, 2019}
types := []string{"Meat", "Dairy", "Beverages", "Produce"}
region := []string{"East", "West", "North", "South"}
f.SetSheetRow("Sheet1", "A1", &[]string{"Month", "Year", "Type", "Sales", "Region"})
for row := 2; row < 32; row++ {
f.SetCellValue("Sheet1", fmt.Sprintf("A%d", row), month[rand.Intn(12)])
f.SetCellValue("Sheet1", fmt.Sprintf("B%d", row), year[rand.Intn(3)])
f.SetCellValue("Sheet1", fmt.Sprintf("C%d", row), types[rand.Intn(4)])
f.SetCellValue("Sheet1", fmt.Sprintf("D%d", row), rand.Intn(5000))
f.SetCellValue("Sheet1", fmt.Sprintf("E%d", row), region[rand.Intn(4)])
}
if err := f.AddPivotTable(&excelize.PivotTableOptions{
DataRange: "Sheet1!$A$1:$E$31",
PivotTableRange: "Sheet1!$G$2:$M$34",
Rows: []excelize.PivotTableField{
{Data: "Month", DefaultSubtotal: true}, {Data: "Year"}},
Filter: []excelize.PivotTableField{
{Data: "Region"}},
Columns: []excelize.PivotTableField{
{Data: "Type", DefaultSubtotal: true}},
Data: []excelize.PivotTableField{
{Data: "Sales", Name: "Summarize", Subtotal: "Sum"}},
RowGrandTotals: true,
ColGrandTotals: true,
ShowDrill: true,
ShowRowHeaders: true,
ShowColHeaders: true,
ShowLastColumn: true,
}); err != nil {
fmt.Println(err)
}
if err := f.SaveAs("Book1.xlsx"); err != nil {
fmt.Println(err)
}
}
Lisää kuvia XLSX-laskentataulukoihin
Excelize-kirjasto tarjoaa toiminnot kuvien lisäämiseen Excel XLSX -laskentataulukkoon vain muutaman rivin Go-komennoilla. Voit myös muokata kuvia tarpeidesi mukaan. Voit lisätä kuvan sekä skaalauksella että tulostustuella.
Lisää kuva Excel-laskentataulukkotiedostoon Go API:n kautta
package main
import (
"fmt"
_ "image/gif"
_ "image/jpeg"
_ "image/png"
"github.com/xuri/excelize/v2"
)
func main() {
f, err := excelize.OpenFile("Book1.xlsx")
if err != nil {
fmt.Println(err)
return
}
defer func() {
// Close the spreadsheet.
if err := f.Close(); err != nil {
fmt.Println(err)
}
}()
// Insert a picture.
if err := f.AddPicture("Sheet1", "A2", "image.png", ""); err != nil {
fmt.Println(err)
}
// Insert a picture to worksheet with scaling.
if err := f.AddPicture("Sheet1", "D2", "image.jpg",
`{"x_scale": 0.5, "y_scale": 0.5}`); err != nil {
fmt.Println(err)
}
// Insert a picture offset in the cell with printing support.
if err := f.AddPicture("Sheet1", "H2", "image.gif", `{
"x_offset": 15,
"y_offset": 10,
"print_obj": true,
"lock_aspect_ratio": false,
"locked": false
}`); err != nil {
fmt.Println(err)
}
// Save the spreadsheet with the origin path.
if err = f.Save(); err != nil {
fmt.Println(err)
}
}