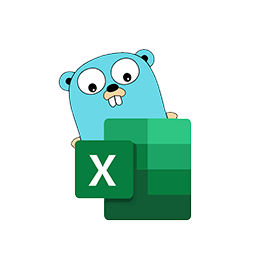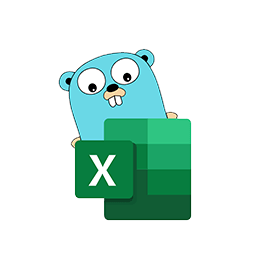
Excelize
Open Source Go-bibliotek for regneark
Les, opprett, slå sammen og filtrer data i Excel XLSX / XLSM / XLTM-regnearkfiler via Go API.
Excelize er et Open source rent Go-bibliotek som gir funksjonalitet for lesing og skriving av Microsoft Excel XLSX / XLSM / XLTM regnearkfiler. Utviklere kan lese og skrive regnearkdokumenter generert av Microsoft Excel™ 2007 og senere i sine egne applikasjoner. Biblioteket er svært brukervennlig og støtter lesing av store regnearkfiler. Det har gitt et streaming-API for å generere eller lese data fra et regneark med enorme mengder data.
Biblioteket støtter fullt ut flere viktige funksjoner knyttet til manipulering og behandling av Excel-regnearkfiler, for eksempel lesing og skriving av Excel-filer, arbeid med celleområder, Excel-radbehandling, legge til kommentarer, slå sammen celler, kopiere rader, betinget formatering, sette inn tekster, administrere tabeller i Excel-filer, legg til bilder, legg til nye ark og mange flere.
Komme i gang med Excelize
Den anbefalte måten å installere Excelize på er fra GitHub, vennligst bruk følgende kommando for raskere installasjon.
Installer via GitHub Command
go get github.com/360EntSecGroup-Skylar/excelize Generer Excel XLSX-fil via Go Library
Excelize gjør det mulig for programmerere å generere et Excel XLSX-regneark i sine egne Go-applikasjoner. Når du har opprettet arket, kan du også opprette et nytt ark, angi verdien til en celle, definere antall rader og kolonner, angi et aktivt ark i arbeidsboken og mer. Du kan også tildele et navn til et ark og lagre filen i banen du ønsker, angi skrifttype og tekststørrelse for et opprettet ark.
Lag Excel XLSX-fil via Go API
package main
import (
"fmt"
"github.com/xuri/excelize/v2"
)
func main() {
f := excelize.NewFile()
// Create a new sheet.
index := f.NewSheet("Sheet2")
// Set value of a cell.
f.SetCellValue("Sheet2", "A2", "Hello world.")
f.SetCellValue("Sheet1", "B2", 100)
// Set active sheet of the workbook.
f.SetActiveSheet(index)
// Save spreadsheet by the given path.
if err := f.SaveAs("Book1.xlsx"); err != nil {
fmt.Println(err)
}
}Sett inn diagram til en XLSX-fil
Excel-diagrammer er visuelle representasjoner av data fra et regneark som kan formidle mer forståelse av dataene ved å oppsummere store mengder data i en liten del av regnearket. Diagrammer lar brukere visuelt vise data i forskjellige formater som stolpe, kolonne, sektor, linje, område eller radar osv. Excelize-biblioteket støtter diagramgenerering samt kontroll med bare noen få linjer med kode i dine egne applikasjoner. Det lar deg bygge diagrammer basert på data i et regneark eller generere diagrammer uten data.
Legg til diagram i Excel-regnearkfil via Go API
package main
import (
"fmt"
"github.com/xuri/excelize/v2"
)
func main() {
categories := map[string]string{
"A2": "Small", "A3": "Normal", "A4": "Large",
"B1": "Apple", "C1": "Orange", "D1": "Pear"}
values := map[string]int{
"B2": 2, "C2": 3, "D2": 3, "B3": 5, "C3": 2, "D3": 4, "B4": 6, "C4": 7, "D4": 8}
f := excelize.NewFile()
for k, v := range categories {
f.SetCellValue("Sheet1", k, v)
}
for k, v := range values {
f.SetCellValue("Sheet1", k, v)
}
if err := f.AddChart("Sheet1", "E1", `{
"type": "col3DClustered",
"series": [
{
"name": "Sheet1!$A$2",
"categories": "Sheet1!$B$1:$D$1",
"values": "Sheet1!$B$2:$D$2"
},
{
"name": "Sheet1!$A$3",
"categories": "Sheet1!$B$1:$D$1",
"values": "Sheet1!$B$3:$D$3"
},
{
"name": "Sheet1!$A$4",
"categories": "Sheet1!$B$1:$D$1",
"values": "Sheet1!$B$4:$D$4"
}],
"title":
{
"name": "Fruit 3D Clustered Column Chart"
}
}`); err != nil {
fmt.Println(err)
return
}
// Save spreadsheet by the given path.
if err := f.SaveAs("Book1.xlsx"); err != nil {
fmt.Println(err)
}
}
Opprette pivottabell i Excel-fil
Excelize gir deg muligheten til å lage en pivottabell i et Excel-regneark på en enkel måte. Pivottabeller er en av de kraftigste funksjonene i Microsoft Excel. Det er et kraftig verktøy for å beregne, oppsummere og analysere dataene dine i et Excel-ark. Du kan lage en enkel pivottabell ved å bruke AddPivotTable-funksjonen. Dessuten kan du enkelt tilordne eller redigere datakilde til en pivottabell.
Generer pivottabell i Excel-fil i Go Apps
func main() {
f := excelize.NewFile()
// Create some data in a sheet
month := []string{"Jan", "Feb", "Mar", "Apr", "May",
"Jun", "Jul", "Aug", "Sep", "Oct", "Nov", "Dec"}
year := []int{2017, 2018, 2019}
types := []string{"Meat", "Dairy", "Beverages", "Produce"}
region := []string{"East", "West", "North", "South"}
f.SetSheetRow("Sheet1", "A1", &[]string{"Month", "Year", "Type", "Sales", "Region"})
for row := 2; row < 32; row++ {
f.SetCellValue("Sheet1", fmt.Sprintf("A%d", row), month[rand.Intn(12)])
f.SetCellValue("Sheet1", fmt.Sprintf("B%d", row), year[rand.Intn(3)])
f.SetCellValue("Sheet1", fmt.Sprintf("C%d", row), types[rand.Intn(4)])
f.SetCellValue("Sheet1", fmt.Sprintf("D%d", row), rand.Intn(5000))
f.SetCellValue("Sheet1", fmt.Sprintf("E%d", row), region[rand.Intn(4)])
}
if err := f.AddPivotTable(&excelize.PivotTableOptions{
DataRange: "Sheet1!$A$1:$E$31",
PivotTableRange: "Sheet1!$G$2:$M$34",
Rows: []excelize.PivotTableField{
{Data: "Month", DefaultSubtotal: true}, {Data: "Year"}},
Filter: []excelize.PivotTableField{
{Data: "Region"}},
Columns: []excelize.PivotTableField{
{Data: "Type", DefaultSubtotal: true}},
Data: []excelize.PivotTableField{
{Data: "Sales", Name: "Summarize", Subtotal: "Sum"}},
RowGrandTotals: true,
ColGrandTotals: true,
ShowDrill: true,
ShowRowHeaders: true,
ShowColHeaders: true,
ShowLastColumn: true,
}); err != nil {
fmt.Println(err)
}
if err := f.SaveAs("Book1.xlsx"); err != nil {
fmt.Println(err)
}
}
Legg til bilder i XLSX-regneark
Excelize-biblioteket gir funksjonalitet for å legge til bilder i et Excel XLSX-regneark med bare et par linjer med Go-kommandoer. Du kan også endre bilder i henhold til dine behov. Du kan sette inn et bilde med skalering så vel som med utskriftsstøtte.
Legg til bilde til Excel-regnearkfil via Go API
package main
import (
"fmt"
_ "image/gif"
_ "image/jpeg"
_ "image/png"
"github.com/xuri/excelize/v2"
)
func main() {
f, err := excelize.OpenFile("Book1.xlsx")
if err != nil {
fmt.Println(err)
return
}
defer func() {
// Close the spreadsheet.
if err := f.Close(); err != nil {
fmt.Println(err)
}
}()
// Insert a picture.
if err := f.AddPicture("Sheet1", "A2", "image.png", ""); err != nil {
fmt.Println(err)
}
// Insert a picture to worksheet with scaling.
if err := f.AddPicture("Sheet1", "D2", "image.jpg",
`{"x_scale": 0.5, "y_scale": 0.5}`); err != nil {
fmt.Println(err)
}
// Insert a picture offset in the cell with printing support.
if err := f.AddPicture("Sheet1", "H2", "image.gif", `{
"x_offset": 15,
"y_offset": 10,
"print_obj": true,
"lock_aspect_ratio": false,
"locked": false
}`); err != nil {
fmt.Println(err)
}
// Save the spreadsheet with the origin path.
if err = f.Save(); err != nil {
fmt.Println(err)
}
}