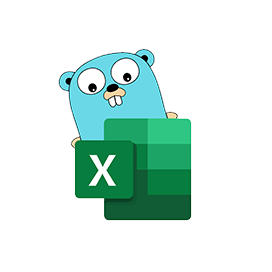
Excelize
Open Source Go Library สำหรับสเปรดชีต
อ่าน สร้าง ผสาน และกรองข้อมูลในไฟล์สเปรดชีต Excel XLSX / XLSM / XLTM ผ่าน Go API
Excelize เป็นไลบรารี Go แบบโอเพ่นซอร์สที่มีฟังก์ชันสำหรับการอ่านและเขียนไฟล์สเปรดชีต Microsoft Excel XLSX / XLSM / XLTM นักพัฒนาสามารถอ่านและเขียนเอกสารสเปรดชีตที่สร้างโดย Microsoft Excel™ 2007 และใหม่กว่าภายในแอปพลิเคชันของตนเอง ไลบรารีนี้ใช้งานง่ายมากและรองรับการอ่านไฟล์สเปรดชีตขนาดใหญ่ มี API สตรีมมิ่งสำหรับสร้างหรืออ่านข้อมูลจากเวิร์กชีตที่มีข้อมูลจำนวนมาก
ไลบรารีรองรับฟีเจอร์สำคัญหลายประการที่เกี่ยวข้องกับการจัดการและประมวลผลไฟล์สเปรดชีต Excel เช่น การอ่านและการเขียนไฟล์ Excel การทำงานกับช่วงเซลล์ การจัดการแถวของ Excel การเพิ่มความคิดเห็น การผสานเซลล์ การคัดลอกแถว การจัดรูปแบบตามเงื่อนไข แทรกข้อความ จัดการตาราง ในไฟล์ Excel เพิ่มรูปภาพ เพิ่มแผ่นงานใหม่ และอื่นๆ อีกมากมาย
เริ่มต้นใช้งาน Excelize
วิธีที่แนะนำในการติดตั้ง Excelize มาจาก GitHub โปรดใช้คำสั่งต่อไปนี้เพื่อการติดตั้งที่รวดเร็วยิ่งขึ้น
ติดตั้งผ่าน GitHub Command
go get github.com/360EntSecGroup-Skylar/excelize สร้างไฟล์ Excel XLSX ผ่าน Go Library
Excelize ช่วยให้โปรแกรมเมอร์สร้างสเปรดชีต Excel XLSX ภายในแอปพลิเคชัน Go ของตนเองได้ เมื่อคุณสร้างแผ่นงานแล้ว คุณยังสามารถสร้างแผ่นงานใหม่ ตั้งค่าของเซลล์ กำหนดจำนวนแถวและคอลัมน์ ตั้งค่าแผ่นงานที่ใช้งานอยู่ของสมุดงาน และอื่นๆ คุณยังสามารถกำหนดชื่อให้กับแผ่นงานและบันทึกไฟล์ไปยังเส้นทางที่คุณเลือก กำหนดประเภทแบบอักษรและขนาดข้อความสำหรับแผ่นงานที่สร้างขึ้น
สร้างไฟล์ Excel LS ผ่านไป API
package main
import (
"fmt"
"github.com/xuri/excelize/v2"
)
func main() {
f := excelize.NewFile()
// Create a new sheet.
index := f.NewSheet("Sheet2")
// Set value of a cell.
f.SetCellValue("Sheet2", "A2", "Hello world.")
f.SetCellValue("Sheet1", "B2", 100)
// Set active sheet of the workbook.
f.SetActiveSheet(index)
// Save spreadsheet by the given path.
if err := f.SaveAs("Book1.xlsx"); err != nil {
fmt.Println(err)
}
}แทรกแผนภูมิลงในไฟล์ XLSX
แผนภูมิ Excel เป็นการแสดงข้อมูลจากเวิร์กชีตที่สามารถสื่อให้เห็นถึงความเข้าใจในข้อมูลได้มากขึ้น โดยการสรุปข้อมูลจำนวนมากภายในส่วนเล็กๆ ของเวิร์กชีตของคุณ แผนภูมิช่วยให้ผู้ใช้สามารถแสดงข้อมูลในรูปแบบต่างๆ เช่น แท่ง คอลัมน์ พาย เส้น พื้นที่ หรือเรดาร์ เป็นต้น ไลบรารี Excelize รองรับการสร้างแผนภูมิและการควบคุมด้วยโค้ดเพียงไม่กี่บรรทัดภายในแอปพลิเคชันของคุณเอง อนุญาตให้สร้างแผนภูมิตามข้อมูลในเวิร์กชีตหรือสร้างแผนภูมิโดยไม่มีข้อมูลใดๆ
เพิ่มแผนภูมิไปยัง Excel Spreadsheet ไฟล์ผ่านทาง Go API
package main
import (
"fmt"
"github.com/xuri/excelize/v2"
)
func main() {
categories := map[string]string{
"A2": "Small", "A3": "Normal", "A4": "Large",
"B1": "Apple", "C1": "Orange", "D1": "Pear"}
values := map[string]int{
"B2": 2, "C2": 3, "D2": 3, "B3": 5, "C3": 2, "D3": 4, "B4": 6, "C4": 7, "D4": 8}
f := excelize.NewFile()
for k, v := range categories {
f.SetCellValue("Sheet1", k, v)
}
for k, v := range values {
f.SetCellValue("Sheet1", k, v)
}
if err := f.AddChart("Sheet1", "E1", `{
"type": "col3DClustered",
"series": [
{
"name": "Sheet1!$A$2",
"categories": "Sheet1!$B$1:$D$1",
"values": "Sheet1!$B$2:$D$2"
},
{
"name": "Sheet1!$A$3",
"categories": "Sheet1!$B$1:$D$1",
"values": "Sheet1!$B$3:$D$3"
},
{
"name": "Sheet1!$A$4",
"categories": "Sheet1!$B$1:$D$1",
"values": "Sheet1!$B$4:$D$4"
}],
"title":
{
"name": "Fruit 3D Clustered Column Chart"
}
}`); err != nil {
fmt.Println(err)
return
}
// Save spreadsheet by the given path.
if err := f.SaveAs("Book1.xlsx"); err != nil {
fmt.Println(err)
}
}
การสร้าง PivotTable ในไฟล์ Excel
Excelize ให้ความสามารถในการสร้างตารางสาระสำคัญภายในสเปรดชีต Excel ได้อย่างง่ายดาย ตาราง Pivot เป็นหนึ่งในคุณสมบัติที่ทรงพลังที่สุดของ Microsoft Excel เป็นเครื่องมือที่มีประสิทธิภาพในการคำนวณ สรุป และวิเคราะห์ข้อมูลของคุณในแผ่นงาน Excel คุณสามารถสร้างตารางสาระสำคัญอย่างง่ายได้โดยใช้ฟังก์ชัน AddPivotTable นอกจากนี้ คุณยังสามารถกำหนดหรือแก้ไขแหล่งข้อมูลให้กับตารางสรุปข้อมูลได้อย่างง่ายดาย
สร้าง PivotTable ในไฟล์ Excel ภายในแอป Go
func main() {
f := excelize.NewFile()
// Create some data in a sheet
month := []string{"Jan", "Feb", "Mar", "Apr", "May",
"Jun", "Jul", "Aug", "Sep", "Oct", "Nov", "Dec"}
year := []int{2017, 2018, 2019}
types := []string{"Meat", "Dairy", "Beverages", "Produce"}
region := []string{"East", "West", "North", "South"}
f.SetSheetRow("Sheet1", "A1", &[]string{"Month", "Year", "Type", "Sales", "Region"})
for row := 2; row < 32; row++ {
f.SetCellValue("Sheet1", fmt.Sprintf("A%d", row), month[rand.Intn(12)])
f.SetCellValue("Sheet1", fmt.Sprintf("B%d", row), year[rand.Intn(3)])
f.SetCellValue("Sheet1", fmt.Sprintf("C%d", row), types[rand.Intn(4)])
f.SetCellValue("Sheet1", fmt.Sprintf("D%d", row), rand.Intn(5000))
f.SetCellValue("Sheet1", fmt.Sprintf("E%d", row), region[rand.Intn(4)])
}
if err := f.AddPivotTable(&excelize.PivotTableOptions{
DataRange: "Sheet1!$A$1:$E$31",
PivotTableRange: "Sheet1!$G$2:$M$34",
Rows: []excelize.PivotTableField{
{Data: "Month", DefaultSubtotal: true}, {Data: "Year"}},
Filter: []excelize.PivotTableField{
{Data: "Region"}},
Columns: []excelize.PivotTableField{
{Data: "Type", DefaultSubtotal: true}},
Data: []excelize.PivotTableField{
{Data: "Sales", Name: "Summarize", Subtotal: "Sum"}},
RowGrandTotals: true,
ColGrandTotals: true,
ShowDrill: true,
ShowRowHeaders: true,
ShowColHeaders: true,
ShowLastColumn: true,
}); err != nil {
fmt.Println(err)
}
if err := f.SaveAs("Book1.xlsx"); err != nil {
fmt.Println(err)
}
}
เพิ่มรูปภาพในสเปรดชีต XLSX
ไลบรารี Excelize มีฟังก์ชันสำหรับการเพิ่มรูปภาพลงในสเปรดชีต Excel XLSX ด้วยคำสั่ง Go เพียงไม่กี่บรรทัด คุณยังสามารถปรับเปลี่ยนภาพได้ตามความต้องการของคุณ คุณสามารถแทรกรูปภาพด้วยการปรับขนาดและรองรับการพิมพ์
เพิ่มรูปภาพลงในไฟล์แผ่นงาน Excel ผ่านไป API
package main
import (
"fmt"
_ "image/gif"
_ "image/jpeg"
_ "image/png"
"github.com/xuri/excelize/v2"
)
func main() {
f, err := excelize.OpenFile("Book1.xlsx")
if err != nil {
fmt.Println(err)
return
}
defer func() {
// Close the spreadsheet.
if err := f.Close(); err != nil {
fmt.Println(err)
}
}()
// Insert a picture.
if err := f.AddPicture("Sheet1", "A2", "image.png", ""); err != nil {
fmt.Println(err)
}
// Insert a picture to worksheet with scaling.
if err := f.AddPicture("Sheet1", "D2", "image.jpg",
`{"x_scale": 0.5, "y_scale": 0.5}`); err != nil {
fmt.Println(err)
}
// Insert a picture offset in the cell with printing support.
if err := f.AddPicture("Sheet1", "H2", "image.gif", `{
"x_offset": 15,
"y_offset": 10,
"print_obj": true,
"lock_aspect_ratio": false,
"locked": false
}`); err != nil {
fmt.Println(err)
}
// Save the spreadsheet with the origin path.
if err = f.Save(); err != nil {
fmt.Println(err)
}
}
